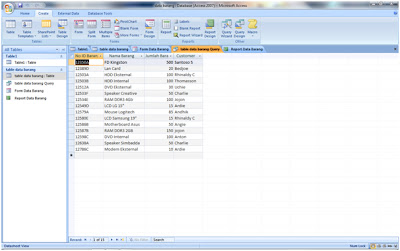Microsoft Access merupakan program pengolahan database keluaran dari Microsoft Corp. yang termasuk kedalam paket aplikasi perkantoran microsoft. Ms. Access banyak digunakan dalam membuat dan mengelola database baik rumahan dan perkantoran. Pada laporan ini terdapat contoh penggunaan Ms.Access salam membuat database. Disertakan langkah-langkah yang digunakan untuk membuatnya. Berikutnya akan dijelaskan lebih terperinci lagi mengenai langkah-langkah yang digunakan sehingga dapat memperoleh hasil seperti yang di contohkan.
Untuk mulai membuat database dalam Ms.Acces, langkahnya adalah :
1. Pada saat membuka jendela Ms.Access, klik pada pilihan Blank Database, atau..
2. Klik pada office button yang terletak pada pojok kiri atas layar Ms.Access, lalu pilih new > blank database..
3. Lembar untuk membuat database pun akan muncul.
Setelah membuat database kosong, kita akan memasukkan record dari database yang akan kita buat. Untuk melakukan itu, terlebih dahulu kita buat Field-field dari data-datanya. Cara untuk membuat field adalah :
1. Klik pada Tab “Create”,
2. Pilih dan klik pada icon “Table Design”, maka akan muncul kotak untuk memasukkan field-fieldnya pada lembar kerja.
3. Setelah field-field selesai dibuat, kita tentukan primary key dari database tersebut dengan cara pilih field yang akan kita jadikan primary key,, lalu klik icon primay key pada tab Design, pada desing View..
4. Jika field-field telah selesai dibuat, save table tersebut. .
5. Kemudian kita masukkan data record pada field-field tersebut, caranya dengan mengklik pada bagian “view”, pilih datasheet view. .
6. Masukkan data-data yang diperlukan, kemudian save kembali table tersebut.
Kemudian, kita akan menggunakan fasilitas Form pada Ms.Access. fasilitas ini digunakan untuk mengedit kembali data yang telah kita buat sebelumnya, jika terjadi kesalahyan dan kita ingin menggantinya. Untuk membuat Form, langkah-langkah yang kita gunakan adalah :
1. Klik pada tab “Create”.
2. Kemudian pilih pilihan Form pada toolbar tab Create tersebut. Dan secara otomatis, form dari tabel yang kuta buat tadi akan muncul.
3. Untuk melakukan pengeditan bisa dilakukan dengan cara mengganti isi dari data yang ditampilkan form dalam bentuk satuan data.
4. Jika telah selesai mengedit, kita save form tersebut..
Langkah berikutnya adalah kita akan membuat table Query pada data yang telah kita masukkan. Query adalah fasilitas dari Ms.Access yang digunakan untuk menyeleksi field-field yang akan kita tampilkan. Untuk melakukan itu, langkah – langkahnya adalah :
1. Klik pada Tab “Create".
2. Pilih “Query Wizard”, lalu akan tampil jendela untuk memilih Query. .
1. Klik pada Tab “Create".
2. Pilih “Query Wizard”, lalu akan tampil jendela untuk memilih Query. .
1. Pilih “Simple Query Wizard”.
2. Tentukan field-field yang ingin kita tampilkan dengan caramen-double-klik
nama field yang kita inginkan. Klik next..
3. Klik next sampai dengan perintah finish.
Query dari data yang kita buat pun telah selesai dibuat dan akan ditampilkan, . .
Setelah semua langkah selesai, langkah terakhir adalah membuat Report dari database yang telah kita buat untuk selanjutnya dicetak pada lembar laporan. Untuk membuat Report, langkah-langkah nya adalah :
1. Klik pada tab “Create”.
2. Pilih pilihan Report, dan secara otomatis tampilan report akan muncul.
3. Untuk mengedit report seperti merubah judul, dll dapat dilakukan dengan cara
men-double-klik pada bagian yang akan kita edit.
4. Selanjutnya save report tersebut.